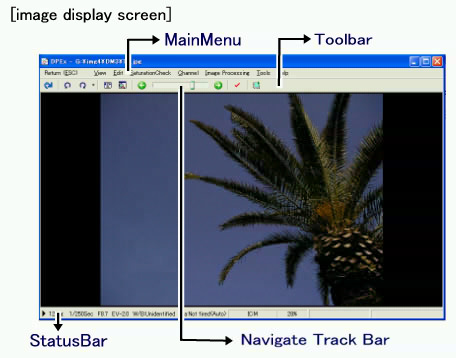
When you open an image file, a window as shown will be displayed. The chief charachteristicis that there is always only one window, and no new windows will pop up each time a file is opened. Because of this characteristic, computers do not have to initialize each time a new window is opened, and therefore images can be viewed even under environment with small memories such as note PCs. To go back to the Thumbnail screen, click the [Return] button at the left side of the main menu and the toolbar. With keyboard, use the [Enter] key or [ESC] key to go back. (for more information on the keyboard shortcuts, reffer to "keyboard shortcuts"). Furthermore, if you want to open many windows to view images, optional applications can be easily added to [Tools] in [Preferences].
Directions for using the image display screen is mostly the same as the Thumbnail screen. When you want to use the actual image when using the Thumbnail screen (for instance in switching channels or saturation check), image screen will be automatically displayed so you do not habe to open the image file manually before using these functions. When an image file is opened, image size will normally be automatically adjusted to window size. Images in same folder can be switched by using the trackbar in the toolbar.
How to use Mouse
- Left Button: Zoom in clicked point
- Shift + Left Button: Zoon out
- Middle Button (Wheel): Select Image (multiple select)
- Right Button: Menu display
- Wheel Scroll: Change Zoom rate
- Drag & Drop: Move image
Status Bar

The status bar is the area where information on image file is shown. In the Thumbnail screen, digested information is shown, and in the Image Display screen, you can switch information between pixel data and file information. Switching can be done by clicking on the screen's left bottom hand triangular button -> menu, or by doubleclicking the statusbar.
The status bar is from left, information area, channel name (blank when actual image is shown), process data (during process), expansion rate, process percentage. When expansion rate area is clicked, it switches between full scale and automatically adjusted size.
|
|
|

