DPEx > RGB/HSV ヒストグラム機能 / RYSYSTEM
|
ヒストグラム・プロットの基本機能
サムネイル画像と実画像(実画像から再計算) RGB/HSVモードが選択されている場合、ファイルを選択すと瞬時にヒストグラムを表示します。これはサムネイル画像から高速計算されたもので、多くの場合実画像と分布に大きな違いはありませんが実画像と色が若干ずれている場合がありますので必ずしも実画像と一致いるわけではありません。そのためより的確に判断するためには実画像からヒストグラムを再計算する必要があります。 再計算はヒストグラム表示領域にて右クリックメニューから〔実画像から再計算〕をクリックします(サムネイルの右クリックメニューの〔ヒストグラム再計算〕も同じ動作をします)。この機能は、実際の画像を開き全てのピクセルを統計します。一度再計算すると別のフォルダに移るまでキャッシュされ別のファイルを選択して戻っても再計算結果が表示されます。 これに対してRGB/HSVモード以外では選択するとすぐに実画像から計算されます。これらのモードでは領域のサイズを変更してもグラフのサイズは変わりません。これはグラフを書くのにある程度時間がかかってしまうためです。変更後のサイズでもう一度グラフを書きたいときにも実画像から再計算を実行します。 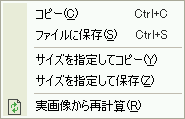 表示結果のコピーと保存 表示結果のコピーと保存
右クリックメニューからグラフのクリップボードへのコピーとファイルへの保存ができます。サイズを指定して...をクリックするとサイズ指定画面が表示された後、それぞれクリップボードへコピーされるかファイル名指定の画面が表示されます。 この機能を使うことにより雑誌書籍等にグラフを利用したり、ホームページに貼り付けたりすることがてきます。 RGB ヒストグラムモード
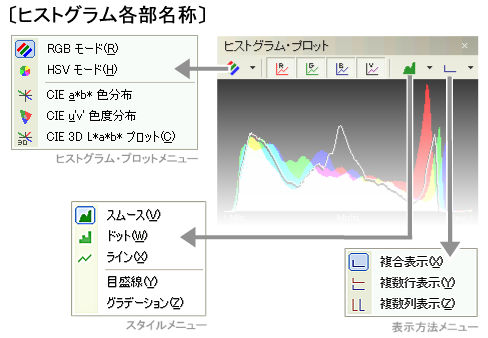 インフォビュー上部のヒストグラム・プロット領域はRGBモードの際上のようなツールバーが表示されています。モードの切り替えはヒストグラム・プロットツールバーの一番左にあるカラースペースモードメニューから行います。ボタンをクリックするとRGB→HSVの切り替えをし、その横の三角ボタンにより高度な画像解析機能を選択することもできます。 RGBモードではR(赤)、G(緑)、B(青)の各チャンネル及びV(輝度)のヒストグラムを表示できます。これらはツールバーより複数選択することができます。シフトキーを押しながらマウスクリックすると一つだけを選択することができます。何も選択されていない場合「Not Selected」と表示されます。 表示スタイルのスムースとドットはどちらも棒グラフ表示です。この二つの違いは引き伸ばした時に補間表示するかそのまま表示するかの違いです。通常の大きさではほとんど違いはありません。これに対しラインは線グラフで表示します。目盛線をチェックすると目安となる目盛線を表示します。またグラデーションをチェックすると凡例部分をグラデーションで表示します。 HSV ヒストグラムモード 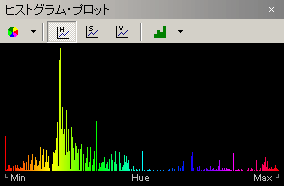 HSV 色空間は、色をH(Hue/色相)、S(Saturation/彩度)、V(Value/明度)で表す色空間でRGB色空間から計算することができます。色相はスペクトル上での色の位置を表しており、0度〜360度で角度により表されます。360度の次は0度へと戻ります。DPExのHueヒストグラムでは左が0度、右が359度です。 HSV 色空間は、色をH(Hue/色相)、S(Saturation/彩度)、V(Value/明度)で表す色空間でRGB色空間から計算することができます。色相はスペクトル上での色の位置を表しており、0度〜360度で角度により表されます。360度の次は0度へと戻ります。DPExのHueヒストグラムでは左が0度、右が359度です。彩度は色の鮮やかさを表しており、灰色に近づくと値は小さくなり原色に近づくと値は大きくなります。 明度は色の明るさを示していますが彩度と関係があり、RGBヒストグラムにおける輝度とは異なります。よく例に挙げられるものとして明度100(Max)は白を表すわけではありません。彩度0の明度100は白を示し、色相が赤にあり、彩度が高く明度も高い場合は明るい赤ということになります。 |