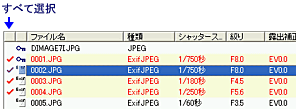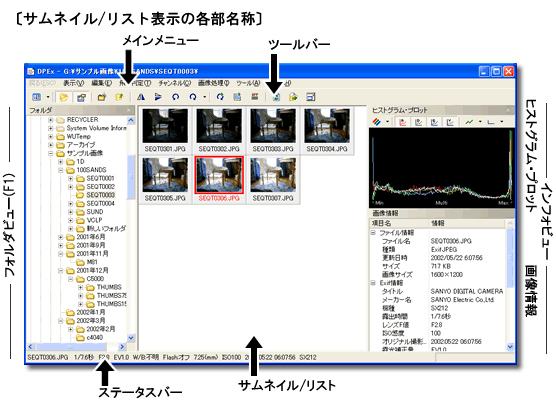 フォルダビューとインフォビュー  画面は大きく、左のフォルダビュー、中央のサムネイル/リスト、右のインフォビューに分かれており左右のビュー領域は自由に表示/非表示を切り替えることができます。メインメニューの表示メニューにて切り替えたい領域をクリックするかツールバー又はショートカットキーを使います。ショートカットキーはフォルダビューがF1、インフォビューがF2に割り当てられていますのでキーボードのみでの操作もできます。 画面は大きく、左のフォルダビュー、中央のサムネイル/リスト、右のインフォビューに分かれており左右のビュー領域は自由に表示/非表示を切り替えることができます。メインメニューの表示メニューにて切り替えたい領域をクリックするかツールバー又はショートカットキーを使います。ショートカットキーはフォルダビューがF1、インフォビューがF2に割り当てられていますのでキーボードのみでの操作もできます。
サムネイルとリスト
チェック(複数選択)された項目にはチェックマークが表示されます。現在選択されている項目は反転表示されます。ファイルの無い領域を右クリックするとフォルダ新規作成などのメニューを表示できます。ファイルの上での右クリックでメニューを表示し、ダブルクリックでファイルを開きます。
|
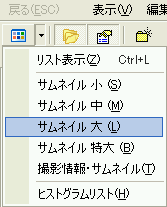 ツールバーの一番左にある表示切替ボタンを使うことによりサムネイルの表示方法を切り替えることができます。ボタンをクリックすると順番に切り替わり、ボタン横の三角部分をクリックするとメニューにより選択することができます。
ツールバーの一番左にある表示切替ボタンを使うことによりサムネイルの表示方法を切り替えることができます。ボタンをクリックすると順番に切り替わり、ボタン横の三角部分をクリックするとメニューにより選択することができます。